NSX-T BGP Neighbor validation
BGP is one of the most popular options for establishing routing adjacencies between NSX and existing networks. It can be configured on the Tier-0 Logical Router.
This article demonstrates various ways from where you can validate the BGP Neighbor status from T0 to its associated ToR switches into the rack.
Let's get started..
Methods from where one could validate BGP status are as below.
- Using NSX-T Manager UI
- From NSX-T Edge CLI
First thing first, let's discuss using NSX-T Manager UI method.
- Login to NSX-T Manager UI
- Click on MANAGER mode

- Click on Network

- Select the desired T0 Gateway > Action > Generate BGP Summary
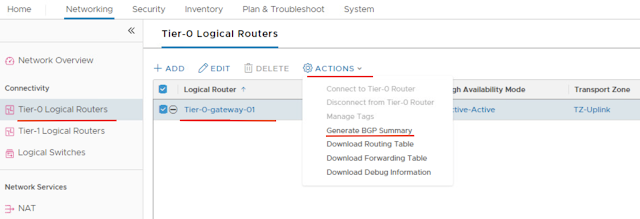
- This will show the BGP Connection status. If Connection status is showing as "ESTABLISHED". This means that T0 router has successfully peering with ToR switch.
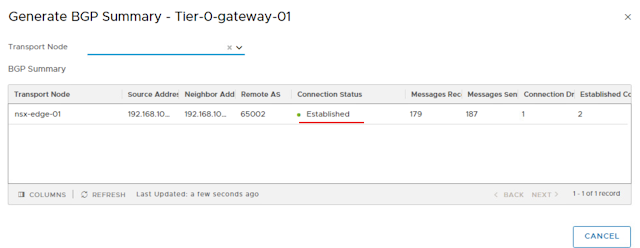
Steps involved:
- Get into the logical router using command > get logical-router
- Select the service router T0 vrf number 1

The above figure shows that it's having a single neighbor (Single ToR) connected to the Edge node and reflecting the status as "ESTABLISHED" means that the edge node is having successful paring with the ToR switch and running stable.
Hope you like the summarization.
Happy learning...





Comments
Post a Comment